 Eliza Gniadek
created
edited
Eliza Gniadek
created
edited
Awesome FreshMail Features You Probably Didn’t Know About – Part 2
Back to list of articlesIn Part 1, I shared some great functionalities in FreshMail that were mostly focused on managing subscriber lists, creating dynamic content and personalising your messages. There was even a bonus mention of how to change the FreshMail panel to make it look just the way you want!
In this part, we’re going to look at creating newsletter templates using some secret functions in FreshMail Designer and CKEditor. I’ll also show you the information you can get from reports along with other additional options that FreshMail puts in your hands.

Let’s jump into the awesome email marketing features!
Creating newsletter templates
Great-looking and effective newsletter templates are a basic part of email marketing. The impression you make on subscribers influences their perception of you and your company as experts in the field.
You have to start out by deciding how you want to create your templates. Should it be prepared by a graphic designer, coded by a web developer or maybe created with a ready-made template or from scratch with FreshMail Designer? Look below and find an easy way to choose which works best for you.
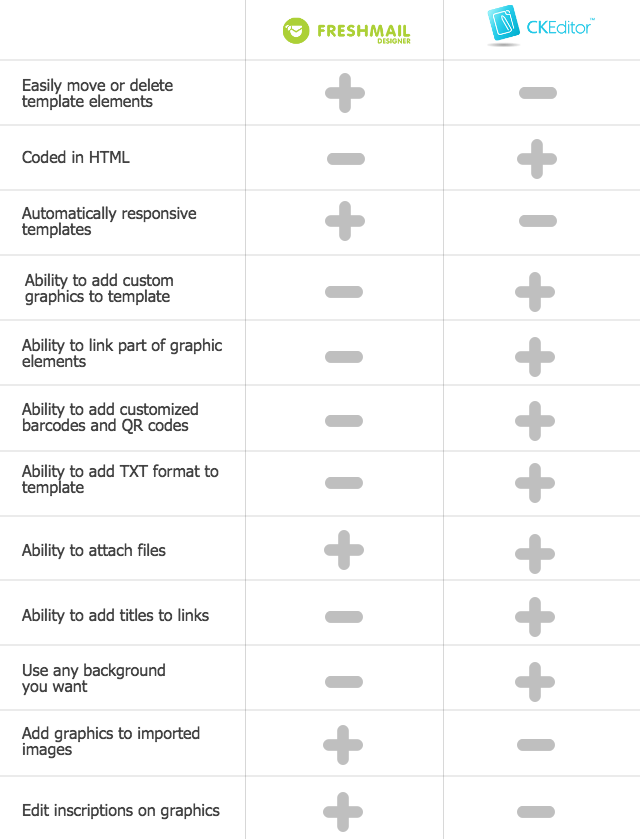
So if you’re not a web developer and you want to create a newsletter by yourself, FreshMail Designer is the best choice for you. Use and customize ready-made templates or start from scratch and put together ready-made blocks. You can make a great looking message that will display properly on any device your subscribers might use to open it.
On the other hand, if you have a group of people working on your newsletter - graphic designers, web developers - or if you want to add things like barcodes or non-standard elements in your message, then CKEditor is the way to go. You can add ready HTML code or import a template from a file.
Now let’s turn to some functions that you can find in each option that makes working in them even easier.
FreshMail Designer
FreshMail Designer is a simple and intuitive editor for creating email marketing campaign templates. It’s easy to drag and drop, move or delete elements in blocks and to build the responsive templates. Here’s how you can make your templates even better.
Adding dynamic content
If you want to add dynamic content to your template, it’s easy to do. All you need is additional data about your subscribers like name, gender or place of residence and you can send one campaign that individual subscribers will see differently.
To put dynamic content in your newsletter, place the text you want to display to a particular group in the text field of the campaign creator. Then add conditional phrases that define that group.
If you asked for additional information during the signup process, you have information that can be used to determine what kind of content is most appropriate for individual subscribers.
If you have, for example, a store with accessories and you have information about what categories your subscribers are interested in, then you can add conditional phrases that will display the appropriate content for each one. Just add, for example, $$if:product=glasses$$ at the beginning of section with offers about sunglasses and $$endif$$ afterwards and anyone who is marked as being interested in sunglasses will see that offer. Do the same for each variable on other dynamic blocks.
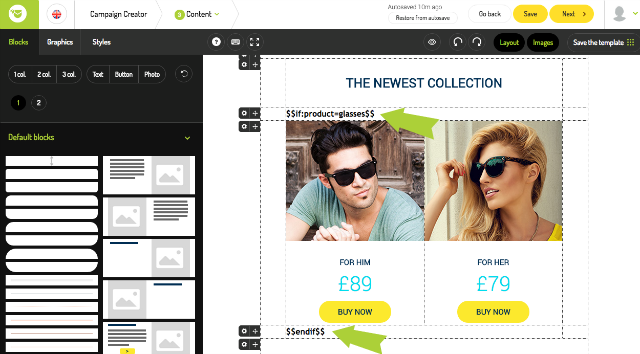
Remember, though, to make sure that the main content of your message is in an untagged element that all recipients will see no matter how they are grouped together. This means that you avoid the possibility of anyone receiving an empty message.
Adding ALTs
There’s something else to bear in mind when putting your own templates together, something that’s important from the point of view of the recipient - ALTs.
Some email service providers don’t automatically download images in emails, only text. In these situations, recipients see something like this:
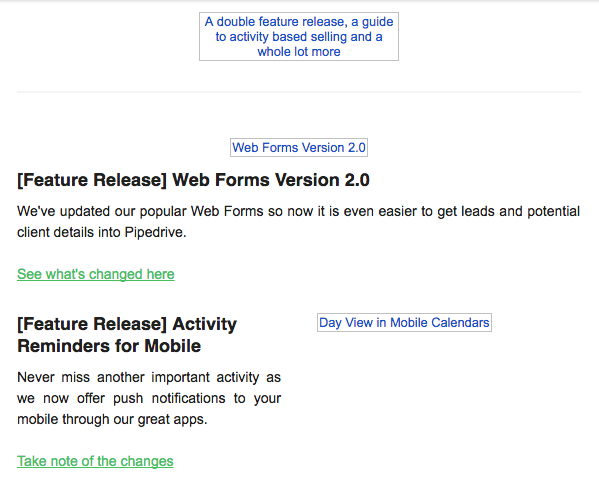
In this example, each element of the image is well-described, which means that subscribers know what’s in the message before they download the image.
To place ALTs in FreshMail Designer, just click on the Images button.
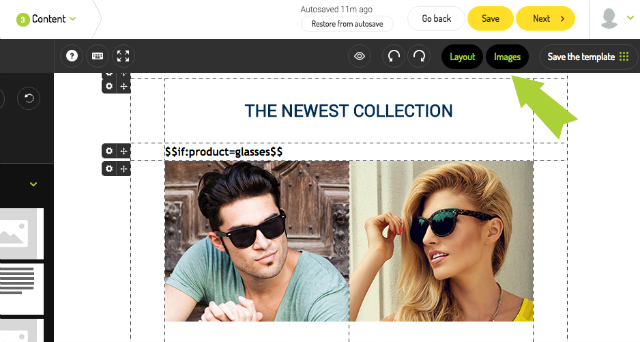
You will see a view of your template without images and be able to enter text behind them, the ALTs. By editing these fields, you can enter text that substitutes for the images in case they are not downloaded. You can also change the size, color and font to match the background.
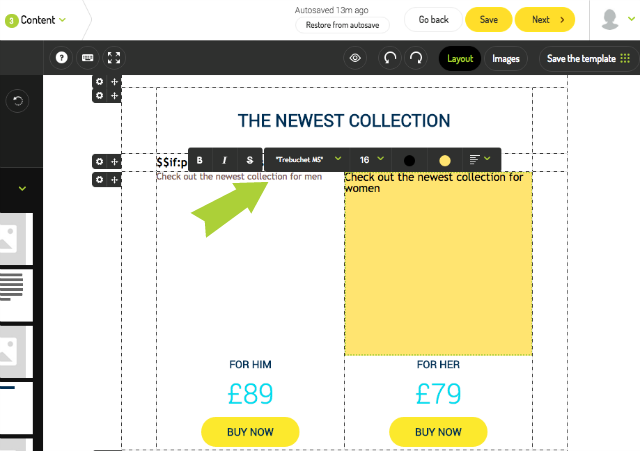
Appearance
When everything is in place in your template, it’s time to make sure that it will display properly on screens of different sizes and on mobile devices. Just click on the “eye icon”.
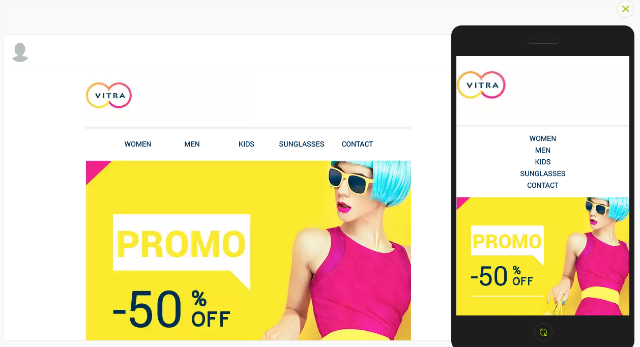
Smartphones have a function that allows images to be rotated as desired. Just click the rotation button on the smartphone.
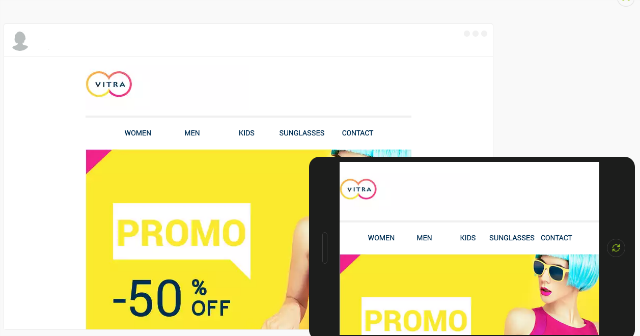
This way you will see how the message is placed on different devices.
CKEditor
CKEditor is the other available option in FreshMail for creating email newsletters. It’s great for creating non-standard templates and it also gives you the power to edit the HTML code and use it to create the entire message. Let’s look at the great things CKEditor makes possible.
Adding TXT version
If you want to be absolutely sure that your subscribers will receive your message, format your content in TXT. This ensures that even if your subscriber is using an ancient version of Outlook, they will still be able to receive the text.
To add TXT version, just mark the option in the right field:
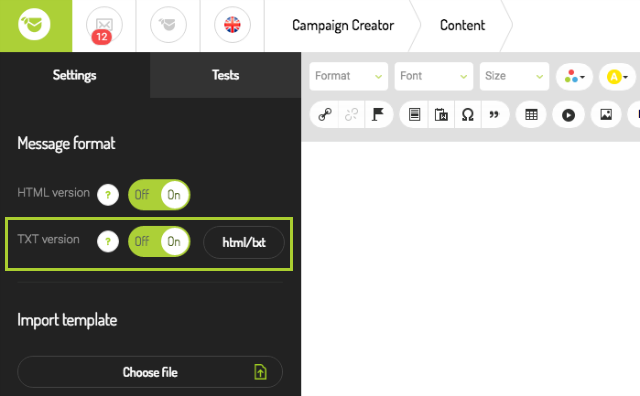
Attach files
CKEditor also lets you add attachments to send messages. Remember, however, that the maximum size of any file is 0.5MB and can only be sent to one thousand subscribers.
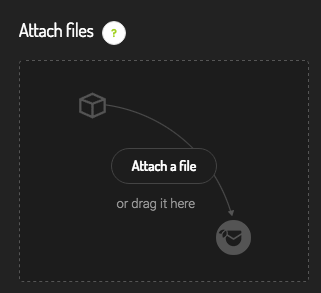
Adding barcodes and QR codes
Another lesser-known option that you can use when sending newsletters is the ability to add barcodes and QR codes to your message. They’re great for one-time promotions and pushing new applications.
Click the Insert option and a list of elements will appear that you add to your message, including barcodes and QR codes. Remember to organise your subscriber list properly!
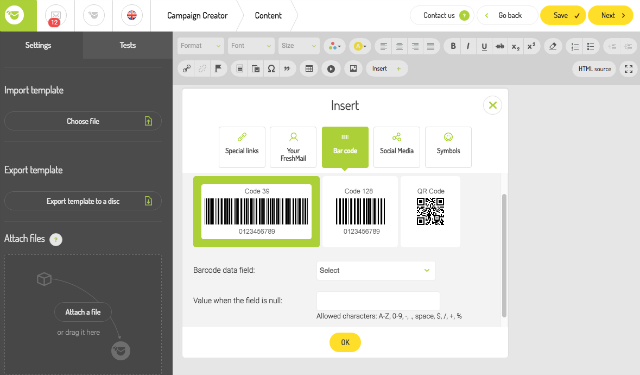
Making teamwork easier
Creating an email marketing campaign isn’t just a job for one person. To get the results you want, you need a great-looking template, compelling text and proper mailing list segmentation. If you work in a team in which everyone contributes something to the project, it’s helpful to be able to share access to the email template to let everyone work on their own schedule.
Sharing access to an account
If your work requires multiple team members to have access to a project, you can easily share your FreshMail account and assign different levels of access to different users. You’ll find this option in the account settings on the left side in the Access accounts tab.
When adding a new user, you give them different authorisations. You can also choose from among several options to make sure they have what they need to work while restricting access to other features.
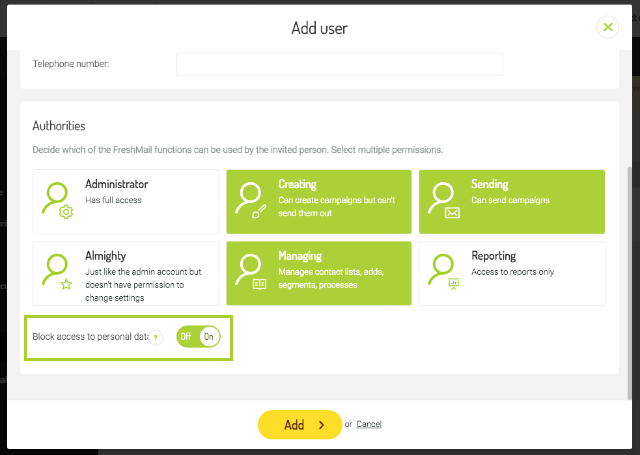
You can see that you have the option of blocking access to personal data, which is especially useful if you are sharing access with someone outside of your company and you need to keep the personal data of your subscribers confidential.
Sharing a template made in FreshMail Designer
If you have a paid FreshMail account, you can share the templates created in FreshMail Designer. This is a very useful option if you are working as part of a team.
To share access to a template, go to the template Library in the main menu and then select Saved or Sent campaigns. Next, click More options and then Share template. Enter the email address of the user you want to share with and you’re done.
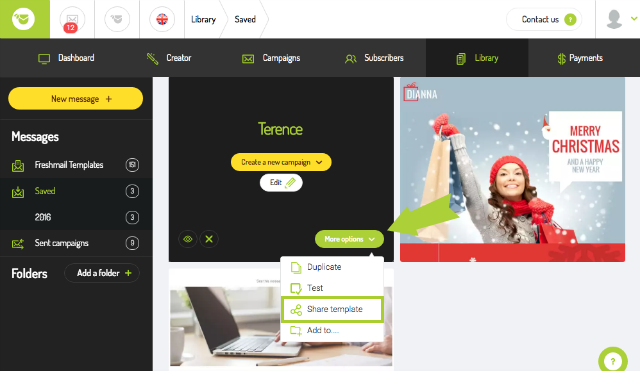

Report analysis
After your message is completed and sent, it’s time to analyse its performance and how it’s received by subscribers. FreshMail’s reports tell you all you need to know to measure the effectiveness of every campaign.
Top domains
Knowing which email service providers are most commonly used among your subscribers helps you to better design your newsletters to match the parameters they use.
To check the top domains used by your subscribers, go to any report and select Top domains at the bottom of the left side of the menu.

Here you’ll see how subscribers in different domains react to your messages, which open your messages most often and which click on links in your newsletters. You’ll also see information about the number of bounces in your campaign, which is useful in optimising your activities.
If, for example, addresses from a particular domain bounce very often, you can assume there is some kind of permanent technical problem with that domain. You can then take actions to confirm the problem and block messages from being sent to that domain in the future. You can also get in touch with the domain administrator to ask about possible solutions to the problem.

Blocking specific addresses or domains can be done in the menu of the Subscribers tab by selecting Blacklist.
Email clients
You can also use reports to see what kind of devices your subscribers most often use to open your mails. Just choose the Email clients tab in Reports.
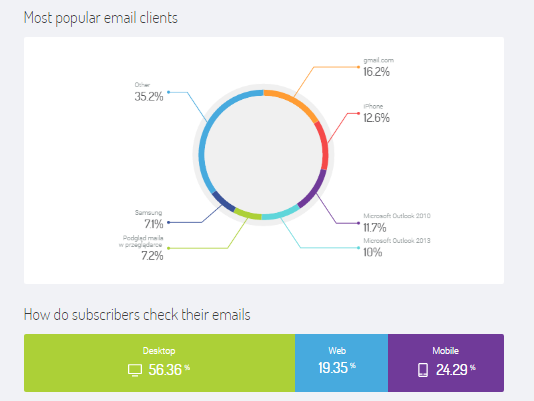
Knowing the portion of subscribers that uses, say, a desktop application can help you make decisions about whether or not to implement measures that help your message display better in programs like Outlook. Also, learning how many of your subscribers use mobile devices might make you lean more towards enhancing the responsiveness and readability of your templates.
Clickmap
Another useful feature that lets you better understand subscriber behaviour is the clickmap. You can find it on left-hand menu in the Links tab. Just go to Clickmap above the statistics.
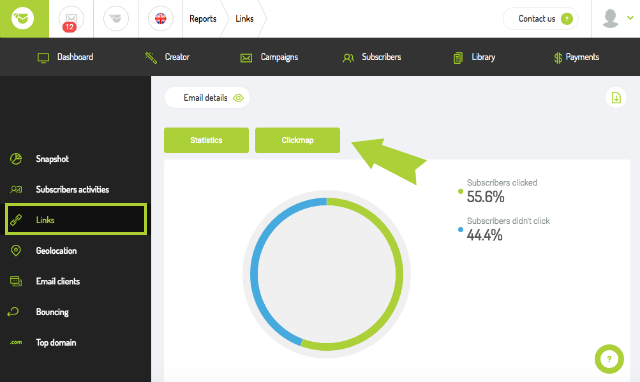
The clickmap lets you see if subscribers properly identify the clickable elements of your message. This can be used to make any needed changes in your CTA to get better results.
Getting campaign reports automatically
In FreshMail, you can also arrange for campaign reports to be sent to your automatically. There’s no need to keep returning to the Reports section to download everything - just have it all send to your inbox!
You’ll find this option in the fifth step of the campaign creation process. Just click Enable advanced? and go to Auto-report delivery option at the bottom.
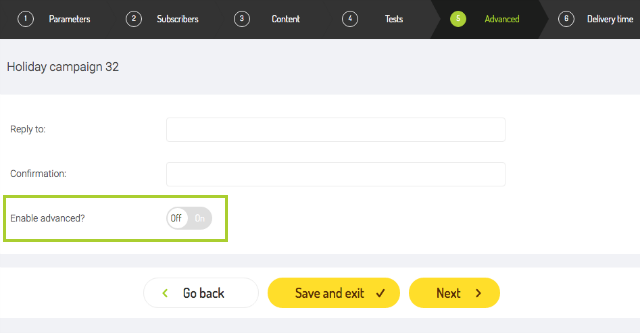
You can also set when the report should be sent and to which address.
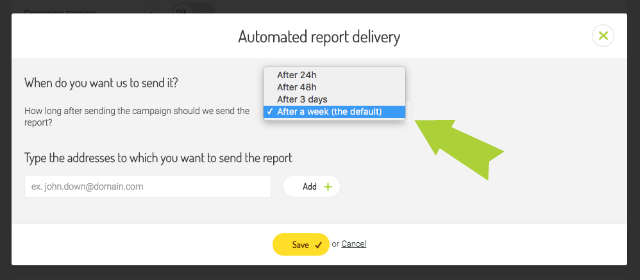
Subscriber list reports
If you want to get an overview of your subscriber list, the growth in the number of subscribers and reasons for unsubscribes, you can find answers in the subscriber list report.
Just go to the Subscribers tab in the main menu, select a subscriber list and then go to Reports in the tab on the left and click Increase in subscribers.
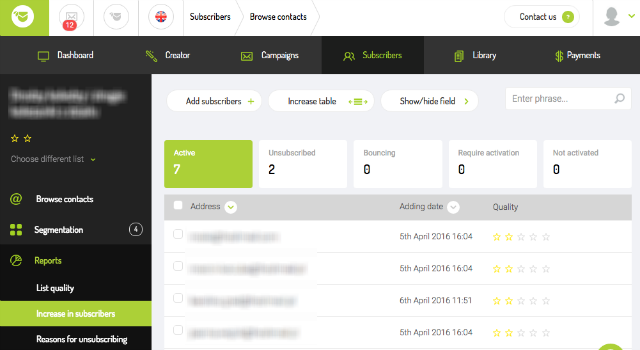
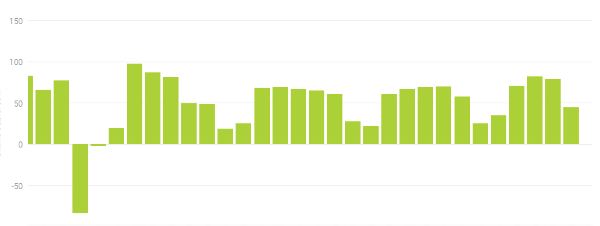
You can get information about why subscribers resigned from your mailing list and use that information to make changes in future campaigns or adjust their frequency. Analysis of the growth in subscribers can tell you about the effectiveness of your signup form and suggest needed changes.
So there you have it! Put these secret FreshMail features to work for you and see for yourself how they can make creating, sending and analysing your next campaign easier!

