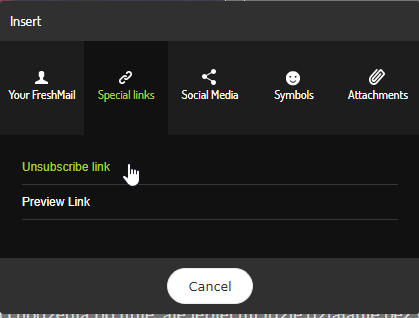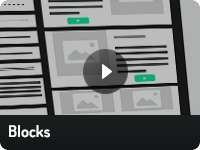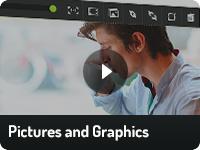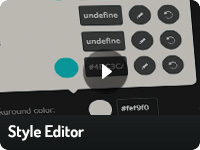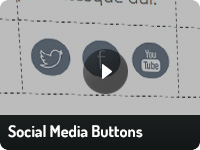How to create a first campaign in FreshMail Designer?
Creating attractive newsletters is easy in FreshMail Designer. We’ve put together a few tips and reminders to help you make exactly what you want in as few clicks as possible.
Start by selecting one of the templates from our library, which you will find in the third step of the campaign creation process. After making your selection, you will be taken to the template editor - FreshMail Designer. This is where you will edit your chosen template and adjust it to your needs.
Video tutorials
Great for easily start with FreshMail Designer.
You choose what goes in & what doesn’t
Templates created in FreshMail Designer are built with blocks that can be arranged in any combination. To add a new block drag it from the ‘Default blocks’ tab on the left and drop it into your template.
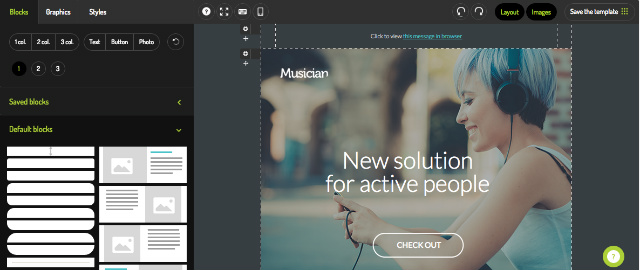
To make it easier for you we’ve added a filter option that enables you to search for certain blocks. Select the parameters of blocks and you will see the list of possible variants below - for example, only blocks with two columns and an option to insert a graphic. To delete the filter settings click the arrow icon.
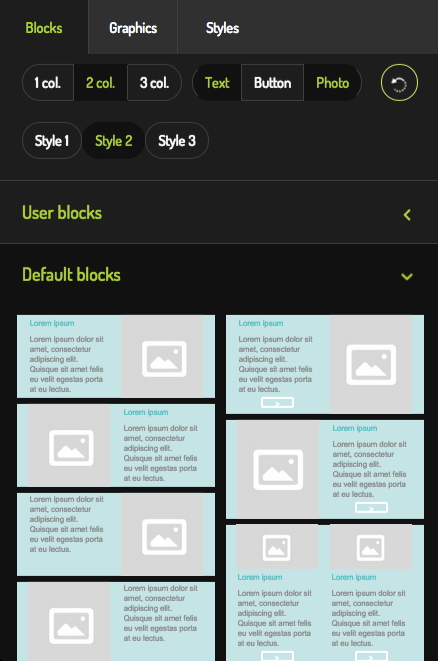
You can freely arrange the order of block in the editing section. You can also detete unnecessary blocks or duplicate others. On the left edge of each block you will find a sprocket icon. Click it to enter the settings of that particular block.
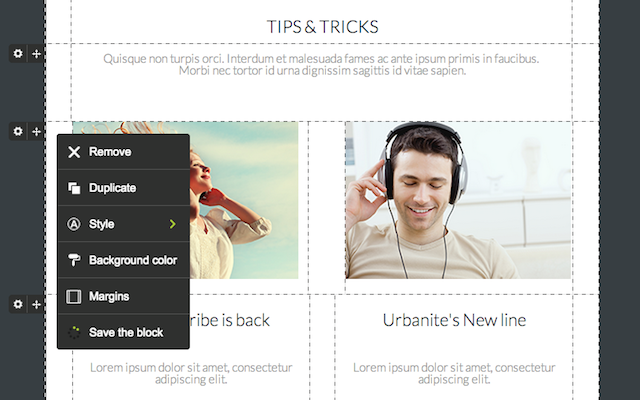
This is also where you can change its style, background color and add or delete margins. Each individual block can also be saved. All saved blocks can be found on the left had side in the ‘User blocks’ tab.
If you have built the structure of your template move to editing individual blocks.
Graphic blocks
To insert an image into a graphic block, left-click it and a panel with editing options will appear. Click on the ‘Insert image’ button and import your image.
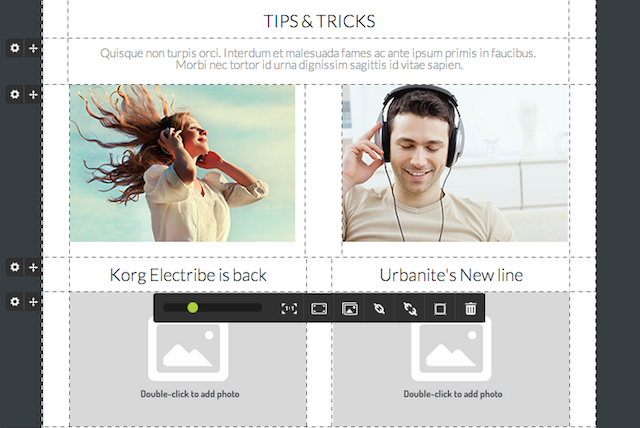
You can then freely adjust its size in the graphic area. To add a link click the ‘Insert link’ button.
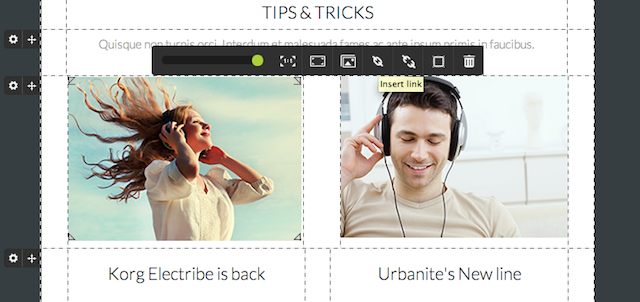
You can also add an extra graphic on top of an image. On the left, in the ‘Graphic’ tab you will find ready sets from a small graphic library - select one of them or add your own, for example your company logo.
Note!
In graphic blocks you can add only one hyperlink per block. No matter how many graphics you add to the block (including CTA buttons as well) the block will only link to one landing pageLanding pageInaczej "jump page" strona docelowa. Jest to strona, na którą użytkownik jest bezpośrednio kierowany po kliknięciu w link sponsorowany, czy kreację reklamową. .
Text blocks
In text blocks you can freely edit the text. Click on the text field and mark the part you would like to edit. You can change its style, color, size and alignment.

After clicking on the selected block, a toolbar with some extra editing options will appear. Add a frame to a cell, select the style and color of a frame or set rounded corners. You can also define the color of the background of a certain cell.
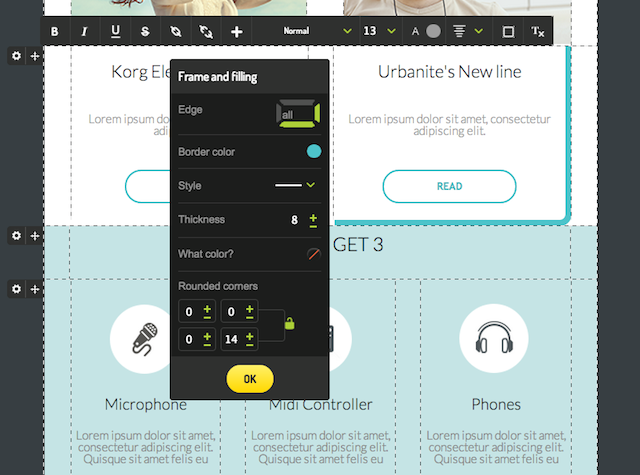
If you don’t like the effect of your work you can go back to the previous look of the cell by using the ‘Clear text formatting’ button. Unlike graphic blocks, you can add as many hyperlinks as you want to text blocks. Hightlight a selected fragment that you want to link and click on the ‘Insert link’ icon.
Note!
When you copy the text form a file into a FreshMail Designer, the system will delete the formatting automatically. All bold, italic and other formatting elements will disappear when copied into the editor.
How do you add an attachment?
If you want your newsletter to contain an attachment, you can add it by clicking the '+' button on the toolbar.
When the window appears, you can attach any file you want. The maximum size for files is 0.5 MB and they can be sent to no more than 1000 recipients. Exceeding these limitations will prevent the message from being sent.
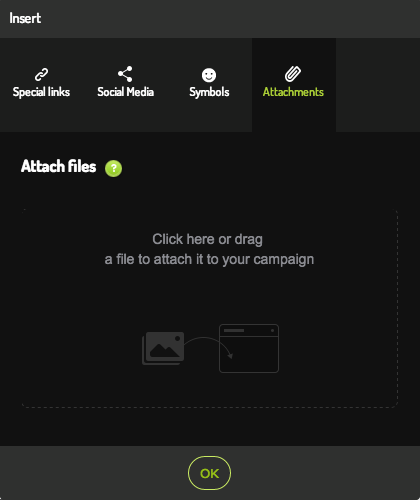
Style editor
Blocks in every template have few default versions of styles. We have arranged them to make your work easier so look through the options they give you. All of the style buttons - Style 1, Style 2, etc. - are on the left hand side menu.
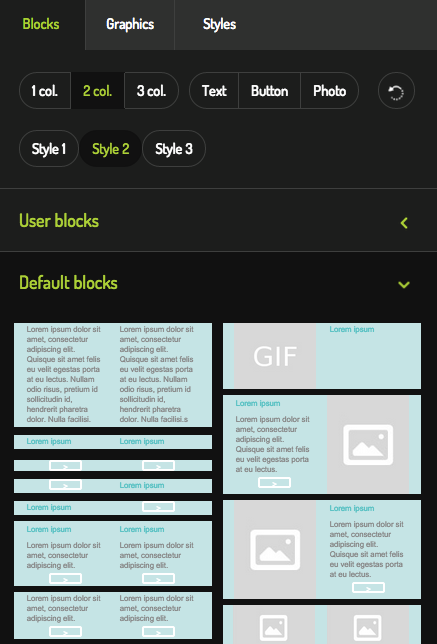
You can also check the settings of each block to see which style variant it is and change it if you want.
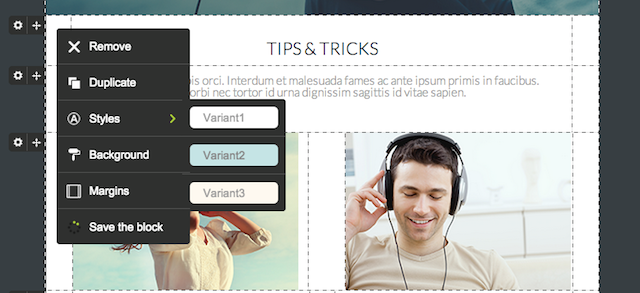
Each variation has a composition of colors and font styles assigned to it. You can use our preset combinations or create your own styles in tje styles editor (‘Styles’ tab on the left hand side).
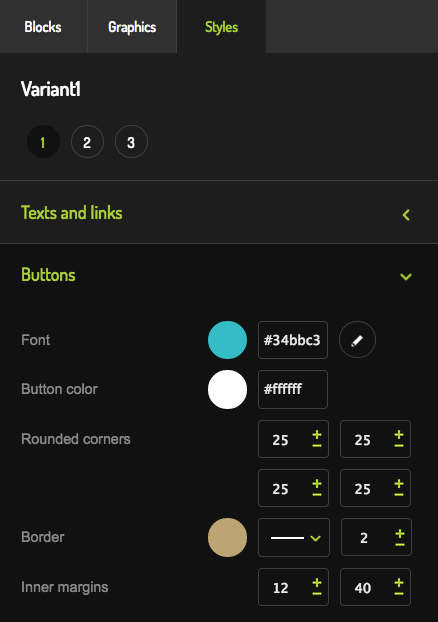
Select your own style of text and links, buttons and dividing lines for each variant. Match them with the background of the whole message and define the width and margins of the message.
Note!
Changes made in the styles editor are saved automatically for all the blocks in this style used in the template. If you want to edit a particular block, make changes directly in it using the settings of the block.
If you want to learn more about the FreshMail Designer read our guide.
This needs to be included in every and each campaign!
Due to our policy and best anti-spamSpamNiechciana wiadomość komercyjna. Zdarza się, że odbiorcy uznają za spam każdy mailing, którego nie chcą już więcej otrzymywać, nawet jeśli wcześniej zapisali się do listy odbiorców. practises, we require some elements to be included in your campaigns:
Contact details for subscribers to be sure who the message is from. Please add name and your company information. We are aware of the fact that natural people are users of our system. If you do not have your company add information why this particular person receives this email (because you subscribed on my blog xyz (website address) or took part and subscribed on xyz event.
Resign link is link to let subscribers resign from receiving newsletter. Sending email to people who are not interested in receiving your messages and they will swipe left or simply direct to bin and that’s not what you probably want.
The best way to add unsubscribe link is to add text (like: If you do not want to receive our newsletter, you can simply Unsubscribe.) Mark Unsubscribe (or whole sentence) with left mouse button, select “+” in menu

select Special Links and Unsubscribe link.