How to import subscribers into your contact list
Email addresses can be added to the FreshMail system in two ways:
- Manually,
- Imported from the CSV, XLS, XLSX, or TXTFormat HTML + TXTWiadomość, która zawiera format HTML i TXT. Programy pocztowe, które nie będą mogły odtworzyć wiadomości w formacie HTML, wyświetlą ją w formacie TXT. Należy pamiętać, że wyświetlenie wiadomości w formacie TXT uniemożliwi zraportowanie jej w kontekście otwarć. files.
Creating a new subscriber list
Start by creating a subscriber list to which you will add the addresses. Just go to the ‘Contact lists’ page and click on the 'Create list' icon.
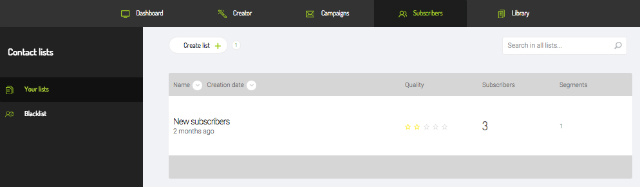
Give your new list a name, a description and choose the type of list it will be.
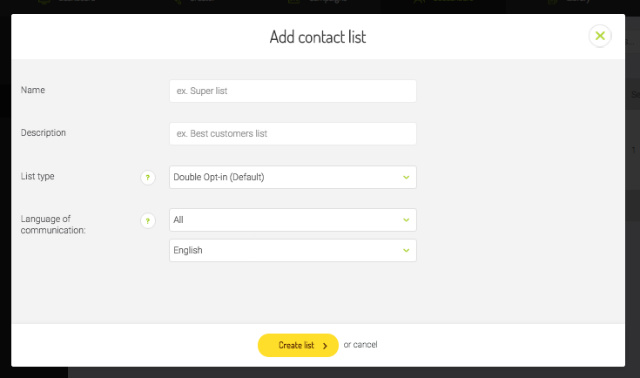
Adding the subscribers to a contact list
To add addresses to a contact list, first select the list and click on the 'Add subscribers' icon.
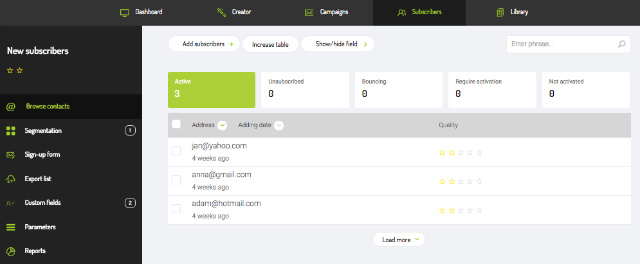
You will then be asked how you want to add the subsribers to your list.
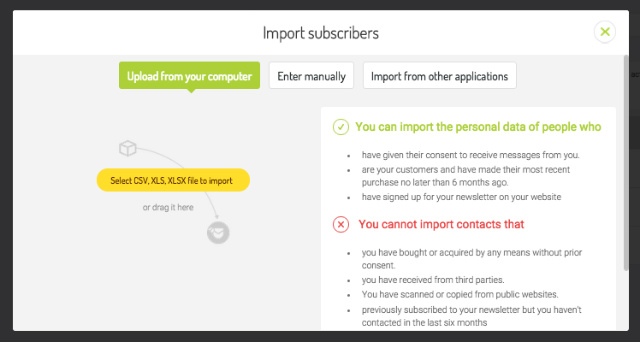
Importing the subscribers from a file
When you have thousands of addresses, use the ‘Upload from your computer’ option.
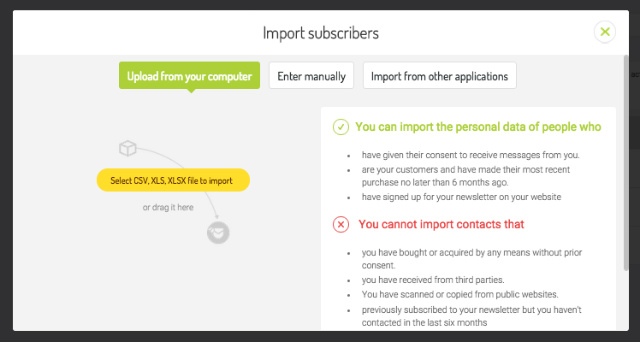
The list of subscribers in this case can be written in the following formats: CSV, XLS, XLSX, or TXT.
Remember that the data separated by a comma/ a semicolon/ a tab will be automatically divided into individual columns. After entering or importing them from a file, you can assign them to the appropriate category (e.g. name, city, age, etc.).
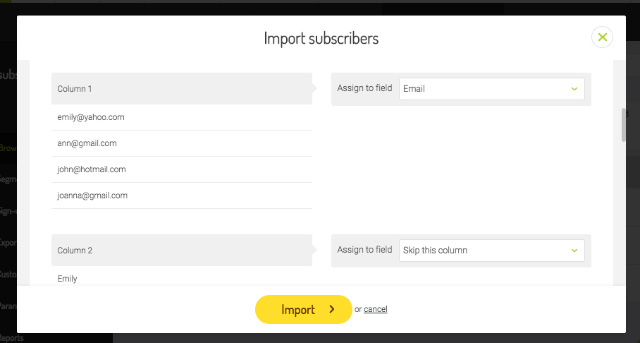
After clicking ‘Import’ option, the list will be downloaded to the system. You will be able to review and manage it in the ‘List of subscribers’.
Entering the subscribers manually
If you have multiple addresses and want to quickly create a list, select the ‘Enter manually’ option. You can enter up to one thousand addresses at a time this way. Remember that one line can include only one address. So be sure to press 'Enter' after each of them. You can also enter additional data, separating them from the address by a comma, a semicolon or a tab. Remember to place the data in the same order on each line for the system to properly assign them later.
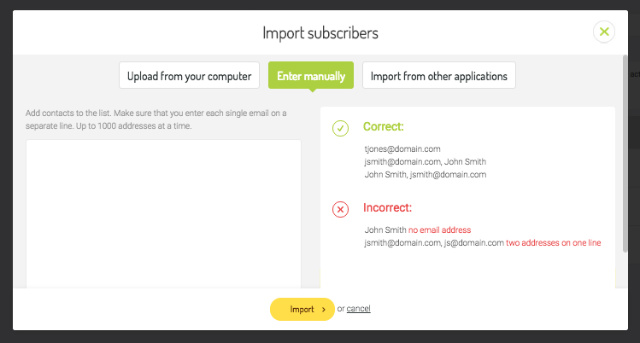
Now click ‘Import’ and you are done!

