Library – create, edit and sort the templates all in one place!
It’s not a secret that the templates that we use in our messages play a key role in campaigns. The FreshMail template Library is designed both to save your time and to make your newsletters more effective. It gives you the possibility to create, edit and manage templates without the need to create a campaign. You can prepare perfect templates on your own schedule and then use them anytime!
You will find the Library tab in the top menu:
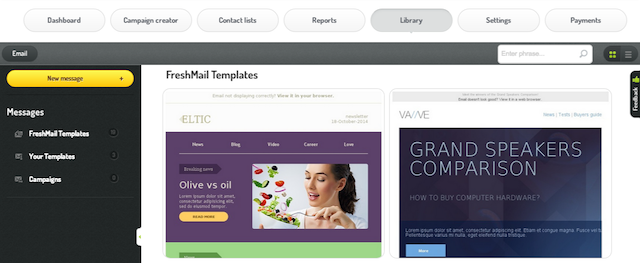
Layout settings
Choose the Library layout that suits you best - you can select either tiles or lists. Both layouts offer the same functionalities. Both options can be found in the upper right hand corner:

On the left hand side you will find the ‘Email’ tab. This is where you can design your newsletter. In the future also other categories will be available in this place.
New message
After clicking the yellow ‘New Message’ button a new window will appear.
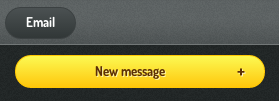
This is where you can choose which option you want to use to create a new template:
- Create the template in an editor - you can select one of the two editors that FreshMail offers - FreshMail Designer or CKEditor
- Upload a template from a file - import a ready template from your computer (folder in .zip formatFormat HTML + TXTWiadomość, która zawiera format HTML i TXT. Programy pocztowe, które nie będą mogły odtworzyć wiadomości w formacie HTML, wyświetlą ją w formacie TXT. Należy pamiętać, że wyświetlenie wiadomości w formacie TXT uniemożliwi zraportowanie jej w kontekście otwarć.)
- Download a template from the internet - enter the URL address of a template
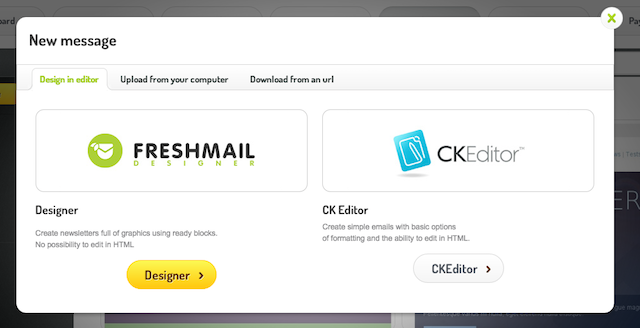
Message categories
On the left hand side you will find three messages categories:
- FreshMail Templates - templates created by our specialists and designers that can be edited with FreshMail Designer
- Your Templates - templates you have already made and saved
- Campaigns - all the templates that you have already used to send a campaign.
After clicking in ‘Your Templates’ or ‘Campaigns’, you will have the option of adding folders to keep them organized in the way that you prefer.
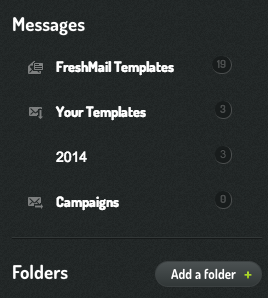
Templates editing and other functionalities
These are the different features you can use while managing your templates depending on the category.
FreshMail Templates
After selecting a template you will be given several options:
- Clicking ‘Create campaign’ will direct you to the first step of the Campaign Creator. Your selected template will appear three steps in to the Campaign Creator - at the ‘Content’ stage - and you will then be able to edit it in FreshMail Designer.
- After clicking ‘Edit' button the template will be opened in FreshMail Designer where you will be able to edit it. After saving it, template will be moved to the ‘Your Templates’ folder.
- Clicking on “More options’ will show you the list of 4 functions - to duplicate your template, test it, share template, move it to another folder. Sharing your template lets you send template to another FreshMail account. This option is available is available only for premium accounts.
- After choosing the ‘Preview’ option a new window with an enlarged version of the selected template will appear. From this level you can also select the template to begin the Campaign Creator process or scroll through other available templates in the library.
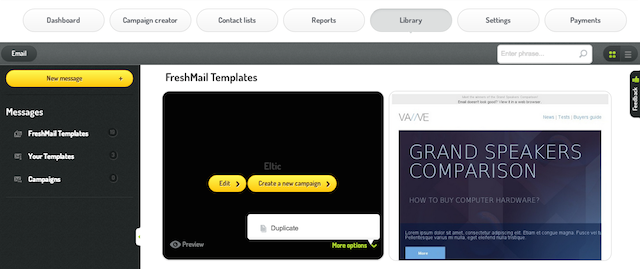
Your Templates
There are also different options that become available after selecting a template here:
- The 'Create campaign’ and 'Edit' buttons work the same way as in ‘FreshMail Templates’ category.
- Just as in the ‘Freshmail Templates’ category, clicking ‘More options’ in ‘Your Templates’ will enable you to make a copy of the template by clicking ‘Duplicate’. Other features available in ‘More options’ include ‘Test’ and ‘Add to folder’. Selecting ‘Test’ will take you directly to the 4th step of Campaign Creator where you will be able to run your campaign through various tests. ‘Add to folder’ allows you to store the template you have created in a folder of your choosing. Use the ‘Add a folder +’ icon on the left hand menu to prepare as many folders as you need.
- From this level you can also delete an unwanted template by clicking ‘Remove'.
- By selecting ‘Preview’, just as in the ‘FreshMail Templates’ category, you will be able to preview all the templates and use the additional options.
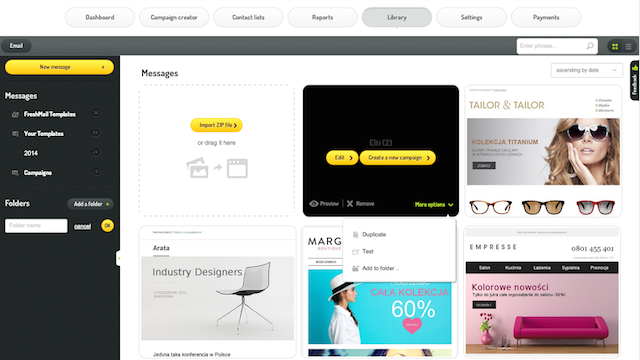
Sent Templates
When you mouse over a template that you have used before to send a campaign, the following functionalities will appear:
- The ‘Select’ button will direct you to FreshMail Designer so that you may edit the template.
- ‘Create campaign’ will direct you to the first step of the Campaign Creator.
- After selecting ‘More options’ the system will display the same options as in ‘Your Templates’.
- You can also ‘Delete’ a template or ‘Preview’ it as well as use the additional options and browse templates available in this category.

